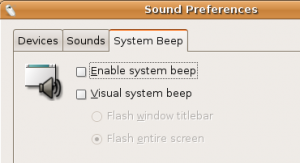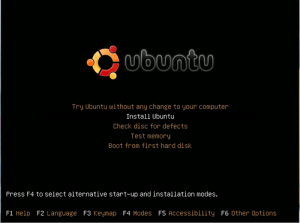Turn off system beep in Ubuntu
System beeps are annoying. Not only the sound is bad but it doesn’t even come from the speaker, instead it comes from the midi on your computer board. It can get very annoying every time it goes off in a quiet place like library. Even at home, when you are just trying to concentrate. Anyway, it is easy to turn it off.
The easiest solution is probably:
Go to System > Preferences > Sound > System Beep tab. Just uncheck the box and the beep is a history.
You can enable the visual beep if you want. I wish Ubuntu would make it more configurable so I can just pick my own sound or at least make the default one less loud and annoying. After all these system beeps do come up quite often and depending on your computer it can easily wake your neighbors up.
Some cases when system beep comes up include:
1) Typing the wrong login and trying to get into the system, which happens quite a bit when I get on pc at night in a dark.
2) No auto-complete option when you type something in the Terminal window. Happens quite a bit, especially navigating through the directory structure.
3) Searching for something in Firefox when there are no results. Comes up a lot when I try look up a position of the website in google for instance.
etc. When does it frustrate you the most? 🙂
I searched online a little bit about this issue and seems that there are many many users complaining about it… I hope that this is something that will be fixed in the future updates. After all, I’d like to have the beep, just want the sound to be more pleasant and from the regular speakers. Also, seems that people didn’t have an easy option to disable it in the older versions or prefer to use different methods. If you have an older version or just like experimenting, you can try these solutions as well:
1) Temporary disabling via user preference utility in terminal, type:
xset b off
xset b 0 0 0
2) For the terminal – Edit > Current Profile > General > Uncheck “Terminal Bell”
3) Set bell frequency to 0 in terminal type:
setterm -bfreq 0
4) Blacklist the pc speaker driver. In terminal type:
sudo sh -c “echo blacklist pcspkr >> /etc/modprobe.d/blacklist”
or just go to /etc/modprobe.d/blacklist and manually add a line at the end: “blacklist pcspkr”
Please note, that some Ubuntu versions have /etc/modprobe.d/blacklist.conf
5) Remove the driver. In terminal type:
sudo modprobe -r pcspkr
to re-enable the driver you’ll have to type:
sudo modprobe pcspkr
6) Removing the module, which is pretty much the same, in terminal type:
sudo rmmod pcspkr
If you want it back, just type the same command:
sudo modprobe pcspkr
I hope this helped you and you can now enjoy your peaceful and quiet evenings.
Please let us know if it helped you and if you have tried any other solutions.